An Overview of Filter Results:
Filter Results is promoted as a useful
tool which promises to provide you with various coupons, deals, promo codes
while you are shopping online. However, you should not fooled by its words. If
you really believe that it is a useful tool as advertised, then you are wrong.
As a matter of fact, it is just an adware-type application designed for
marketing purposes. Once installed, it will display various advertising
banners, pop-up ads, in-text ads within the webpages you are visiting whether
you want them or not.
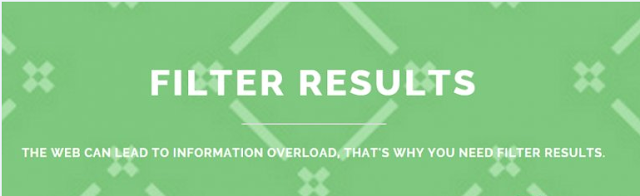
Some of those ads may be legitimate and useful. But there
is no guarantee that all the ads by this adware-type application are safe. Some
of ads may contain sponsored links coming from corrupted websites. Once you
click such kind of ads, you will be redirected to some unknown even harmful
websites containing malicious content or additional malware, like Trojan,
ransomware, browser hijacker or other adware programs. Moreover, your personal
online information may be recorded according to your browsing habits. In a
word, the longer Filter Results stays in your computer system, the more
trouble you will get in. Someday you will get annoyed with those endless pop-upads and want to get rid of them completely. Therefore, you are suggested to
remove Filter Results immediately once you find it to avoid further damage to
your machine. To get rid of those ads thoroughly, you should remove this adware
from your PC fully.
Filter Results Adware Removal Instructions
As mentioned above, Filter Results adware
is troublesome and potentially harmful, and it can cause damage to the computer
system if you do not take actions to remove it from your computer as early as
you can. If you are looking for an effective way to delete this adware thoroughly,
then you can follow the removal guides below in this post.
What to Do Now? Keep It or Remove It? How to Remove Filter Results Completely?
As you can see, Filter Results is really troublesome though it is promoted as a useful tool which claims to enhance your surfing online experience. What you need to do now is to take actions to remove this adware from your PC as early as you can to safeguard your system from further damage.
Solution 1: The Effective Removal Support - Step by Step Remove Filter Results Manually
Step 1. End all of the running processes related to Filter Results before removing it from the computer as well as web browsers
Right click on the Taskbar >> select Start Task Manager >> find out and click End Process to stop all running processes of this adware

Step 2. Show and clean all hidden files related to Filter Results
1. Click the Start button and choose Control Panel;
Right click on the Taskbar >> select Start Task Manager >> find out and click End Process to stop all running processes of this adware

Step 2. Show and clean all hidden files related to Filter Results
1. Click the Start button and choose Control Panel;
2. Click Appearance and Personalization, then find Folder Options and double-click on it.
3. In the pop-up dialog box, click the View tab and uncheck Hide protected operating system files and click OK button.

HKEY_LOCAL_MACHINE\SOFTWARE\Clients\StartMenuInternet\Safari.exe\shell\open\command "(Default)" = ""C:\Program Files\Safari\Safari.exe" http://www.<random>.com/?type=sc&ts=<timestamp>&from=tugs&uid=<hard drive id>"
HKEY_LOCAL_MACHINE\SOFTWARE\Clients\StartMenuInternet\SEAMONKEY.EXE\shell\open\command "(Default)" = "C:\Program Files\SeaMonkey\seamonkey.exe http://www.<random>.com/?type=sc&ts=<timestamp>&from=tugs&uid=<hard drive id>"
HKEY_LOCAL_MACHINE\SOFTWARE\Microsoft\Internet Explorer\Main "Default_Page_URL" = "http://www.<random>.com/?type=hp&ts=<timestamp>&from=tugs&uid=<hard drive id>"

HKEY_LOCAL_MACHINE\SOFTWARE\Clients\StartMenuInternet\Safari.exe\shell\open\command "(Default)" = ""C:\Program Files\Safari\Safari.exe" http://www.<random>.com/?type=sc&ts=<timestamp>&from=tugs&uid=<hard drive id>"
HKEY_LOCAL_MACHINE\SOFTWARE\Clients\StartMenuInternet\SEAMONKEY.EXE\shell\open\command "(Default)" = "C:\Program Files\SeaMonkey\seamonkey.exe http://www.<random>.com/?type=sc&ts=<timestamp>&from=tugs&uid=<hard drive id>"
HKEY_LOCAL_MACHINE\SOFTWARE\Microsoft\Internet Explorer\Main "Default_Page_URL" = "http://www.<random>.com/?type=hp&ts=<timestamp>&from=tugs&uid=<hard drive id>"
Step 3. Remove all the registry entries of Filter Results or other suspicious programs recently installed
1. Press Win+R keys on the keyboard together to open the Run box, then type regedit into the search blank

2. Find out and remove all the registry entries related to this adware in the Registry Editor window

HKEY_CURRENT_USER\Software\Microsoft\Internet Explorer\Main "Start Page" = "
HKEY_LOCAL_MACHINE\SOFTWARE\<random>Software
HKEY_LOCAL_MACHINE\SOFTWARE\supWPM
HKEY_LOCAL_MACHINE\SYSTEM\CurrentControlSet\Services\Wpm
HKEY_CURRENT_USER\Software\Microsoft\Internet Explorer\Main "Default_Page_URL" = "http://www.<random>.com/?type=hp&ts=<timestamp>&from=tugs&uid=<hard drive id>"
HKEY_CURRENT_USER\Software\Microsoft\Internet Explorer\TabbedBrowsing "NewTabPageShow" = "1"
Step 4. Remove all suspicious add-ons or extensions of Filter Results adware or other unwanted programs recently installed from your web browsers
For Google Chrome:
1. Open Google Chrome -> click the Customize and control Google Chrome icon with three short stripes on the top right corner -> click on Tools -> click on Extensions

2. Look for suspicious extensions in the list, then click Disable to delete them one by one.

For Internet Explorer:
1.Click Tools in the Menu bar and then click Internet Options.

2.Click Programs tab, click Manage add-ons and disable the suspicious add-ons.
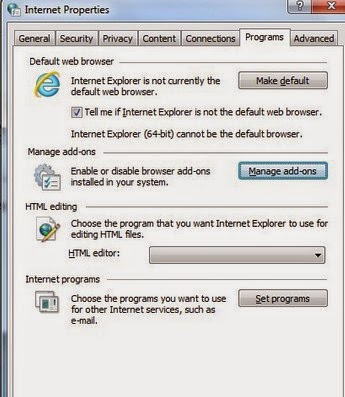
1. Start Firefox and press Ctrl+Shift+A on the keyboard at the same time (or click Tools > click Add-ons ) to open Add-ons Manager window. You will see a list of all extensions and plugins installed in Firefox.
2. Look for suspicious add-ons on the Extensions and Plugins. Highlight each one individually and click remove.
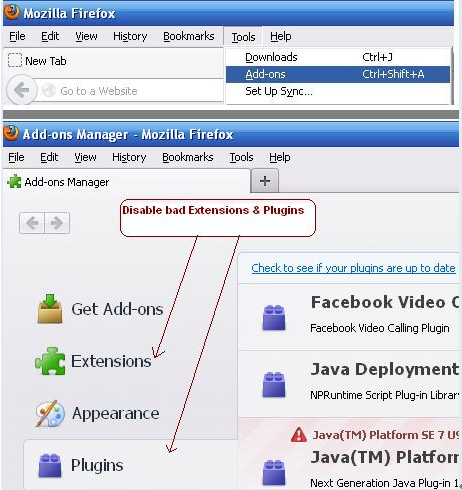
Reset Google Chrome:
Start Google Chrome and click on the browser "Menu button" (three bars in the right top corner) -> select "Settings" menu option

Click on "Show advanced settings" option -> Click on "Reset browser settings" button -> click on "Reset" to ensure the operation



Reset Internet Explorer:
Start Internet Explorer and click on "Settings"/ gear icon in the right top corner -> click on "Internet Options"

Click on tab "Advanced" > click "Reset" button > click on the option "Delete personal Settings" > Click on "Reset" button > Restart your browser
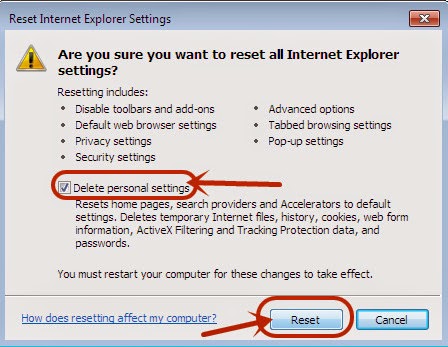
(Note: If you want to save other extensions installed in your Internet Explorer, then you need to only remove browser helper object from your web browser instead of making reset.)
Reset Mozilla Firefox:
Start Mozilla Firefox -> Click on "Menu" (three bars in in the right top corner) or Firefox -> Select "Help" and click "Troubleshooting information"
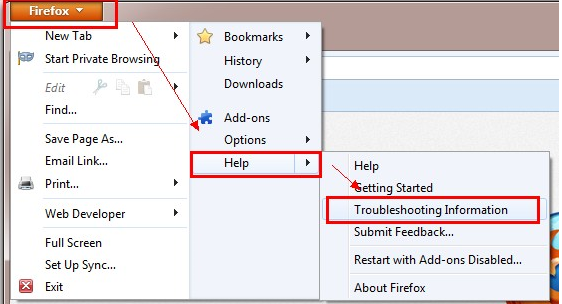
Click on "Reset Firefox" -> Click on "Reset Firefox" to confirm the operation -> Click on "b" to restart Firefox

(Note: If you want to save other Firefox add-ons and your personal information stored in the web browser, then you need to only remove add-on from your web browser instead of using browser reset.)
Step 6. Remove Filter Results or other suspicious programs recently installed from control panel
For Windows 7 Users:
1). Click on "Start" button at the bottom left corner.
2). Select"Control Panel" in the Start menu
3). In the Control Panel menu, find out and click on"Programs and Features" option

For Windows 8 Users:
1). Right click "Start" button (or lower left corner of your desktop to open the "Quick Access Menu").
2). Click on"Control Panel" option in the menu.
3). Click "Uninstall a Program" to open the list of installed programs.
4). Select malicious program and click "Uninstall" button.

Solution 2: Download Auto Fix Tool - SpyHunter to Remove Filter Results Automatically and Completely
SpyHunter is a powerful, real-time anti-spyware application that designed to assist the average computer user in protecting their PC from malicious threats like worms, Trojans, rootkits, rogues, dialers, spyware,etc. It is important to note that SpyHunter removal tool works well and should run alongside existing security programs without any conflicts.
Step one: Click the icon to download SpyHunter removal tool

Step two: Install Spyhunter as follows.



Step three: After the installation, run SpyHunter and click “Malware Scan” button to have a full or quick scan on your PC.

Step four: Select the detected malicious files after your scanning and click “Remove” button to clean up all viruses.

You are welcomed to download RegCure Pro to automatically optimize your system after removal
RegCure Pro is a useful tool which can correct the registry errors caused by Filter Results and boost your PC's speed and performance.
1.Click the icon to download RegCure Pro

2. Double-click on the icon the RegCure Pro program to open it

3. Click Next and complete the installation

4. RegCure Pro will begin to automatically scan your computer for errors RegCure Pro Thoroughly scans and cleans up your Windows registry automatically. RegCure Pro allows you to automate the whole process of regular optimization of your PC for best performance using an in-built “Fix All" scheduler.

Important Notes: Filter Results is an annoying and potentially harmful adware which can do harm to your PC if you keep it in your system without taking any actions to remove it. And it is relatively tricky and stubborn, so it is difficult for average inexperienced computer user to remove it from the computer system completely only with manual removal. In this case, SpyHunter undoubtedly is a reputable and powerful anti-spyware application that can come in handy for anyone.
>>Download SpyHunter Here to Remove Filter Results Automatically and Completely<<
1.Click the icon to download RegCure Pro

2. Double-click on the icon the RegCure Pro program to open it

3. Click Next and complete the installation

4. RegCure Pro will begin to automatically scan your computer for errors RegCure Pro Thoroughly scans and cleans up your Windows registry automatically. RegCure Pro allows you to automate the whole process of regular optimization of your PC for best performance using an in-built “Fix All" scheduler.

Important Notes: Filter Results is an annoying and potentially harmful adware which can do harm to your PC if you keep it in your system without taking any actions to remove it. And it is relatively tricky and stubborn, so it is difficult for average inexperienced computer user to remove it from the computer system completely only with manual removal. In this case, SpyHunter undoubtedly is a reputable and powerful anti-spyware application that can come in handy for anyone.
>>Download SpyHunter Here to Remove Filter Results Automatically and Completely<<
No comments:
Post a Comment