Whenever you open you default web browsers, you are redirected to Jpp.installerdatauk.info this webpage? You cannot solve this issue? Please read more about this post.
The signs of presentence of Jpp.installerdatauk.info redirect
1) It starts to hijack your previous or favorite homepage and replace it with without your permission.
2) You default search also can be taken place with Jpp.installerdatauk.info while you open up your internet browser.
3) It can affect all kinds of internet browsers like Google Chrome, Firefox, or IE. Even if you change other browser, you can suffer the same problems.
4) A host of popup commercial ads or links display on browsers and web pages when you surfing online.
If you have seen those signs on your computer, you have to be careful that your web browsers have been attacked by Jpp.installerdatauk.info.
Jpp.installerdatauk.info exhibits several immoral behaviors on the installed system. It acts like legal search, and adds lots of bundled attachments such as browser extension, plug-ins, and script, adware, malware and so on. In addition, it changes the settings of browsers like IE, Firefox, and Google Chrome in the backstage and then turns your homepage into jpp.installerdatauk.info/. So each time user’s start up their browsers, they cannot seem to open original search. Besides, you can see numerous pop-up ads shown on the visiting webpage, and you cannot stop them which keep appearing from corner to corner of the screen.
This Jpp.installerdatauk.info is compatible with all versions of internet browsers that record information from your browsing history and then send it to the third party. So need to be manually removed Jpp.installerdatauk.info and reverted your browser back.
>> Helpful Clues to Remove Jpp.installerdatauk.info from Web Browsers Completely<<
• STEP 1. Uninstall potentially unwanted applications using Control Panel.
Windows 7/Vista users
1> Click Start (Windows Logo in the bottom left corner of your desktop), choose Control Panel
2> Locate Programs, Uninstall a Program
3> Look for suspicious program, select this entry and click Uninstall
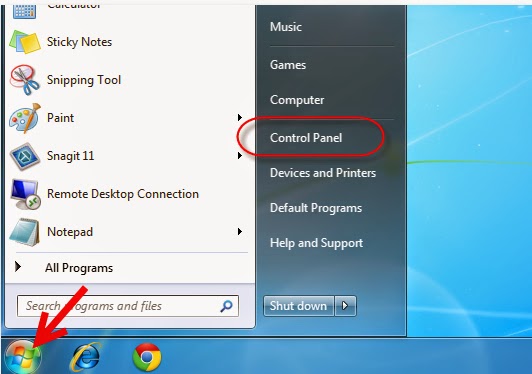
Windows 8 users
1> Click Charms bar, choose Settings and click Control Panel
2> Locate and click Uninstall a program
3> Look for suspicious related program, select its entry and click Uninstall

• STEP 2. Remove Jpp.installerdatauk.info from Internet Explorer.
1. Click on the Gear icon, also known as the Action or Tools menu, located in the upper right hand corner of your browser window. When the drop-down menu appears, select Internet options.
2. Internet Explorer’s Internet Options dialog should now be displayed, overlaying your browser window. Click on the Advanced tab, circled in the example below.
3. The Advanced Options tab should now be displayed. Towards the bottom of this tab is a section labeled Reset Internet Explorer settings. Click on the Reset button, found within this section.
4. The Reset Internet Explorer Settings dialog, shown in the example below, should now be displayed. Place a check mark next to the Delete personal settings option, highlighted in the example below, and then click on the Reset button to initiate this process.
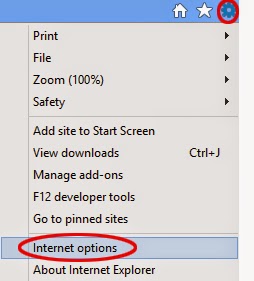
• STEP 3. Remove Jpp.installerdatauk.info from Google Chrome.
1. Click the Chrome menu Chrome menu on the browser toolbar, located in the upper right hand corner of your browser window, then select Settings.
2. Scroll down to the bottom to click Show advanced settings.
3. Scroll down to the bottom of that page and click Reset browser settings to reset Chrome to its default settings.
4. A confirmation dialog should now be displayed, asking if you want to reset Chrome to its initial state. To initiate the process, click on the Reset button.

• STEP 4. Remove Jpp.installerdatauk.info from Mozilla Firefox.
1. To reset Firefox to its default settings, type about:support in your address bar to bring up the Troubleshooting information page.
2. Firefox’s Troubleshooting Information page should now be visible, displayed in a new tab or window. To reset your browser to its default state, click on the Reset Firefox button.
3. A confirmation dialog should now be displayed, asking if you want to reset Firefox to its initial state. To initiate the process, click on the Reset Firefox button.

• STEP 5. Remove Jpp.installerdatauk.info automatically using Removal Tool.
1. Official Download Link:

2. After finishing downloading, please follow the installation tips as follows to install the removal tool on to your PC.
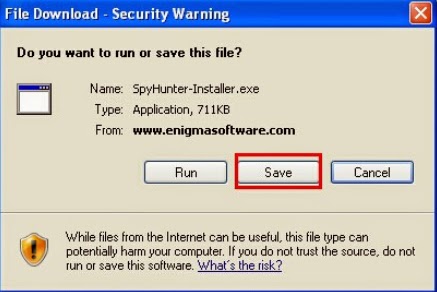

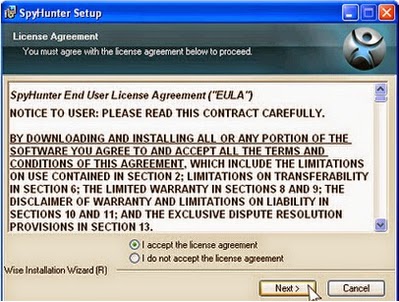


3. Run a full scan with the infected system.

4. Check out scan results and then remove all related malicious files.
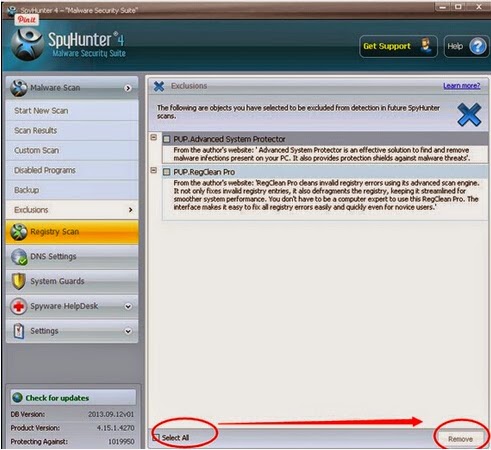
Using RegCure Pro to Check Your PC Again to Ensure The Removal Processes
1.Click here to download RegCure Pro

- There are two selection for you, you can click Save or Run to install the application. (If you choose to save the application, we recommend that you save it to your desktop and initiate the free scan using the desktop icon.
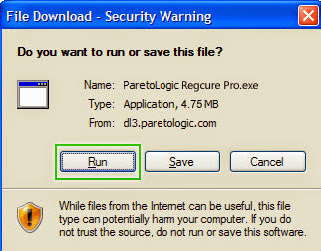
- The pop-up window will need you to give permission for the Setup Wizard
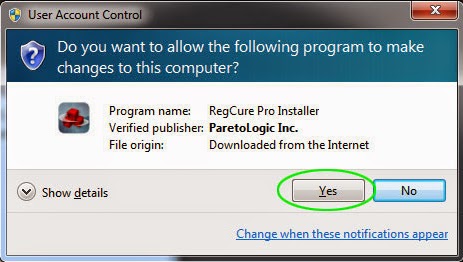
- Continue following the Setup Wizard to complete the RegCure Pro installation process.Clicking the "Next" button to complete the process.
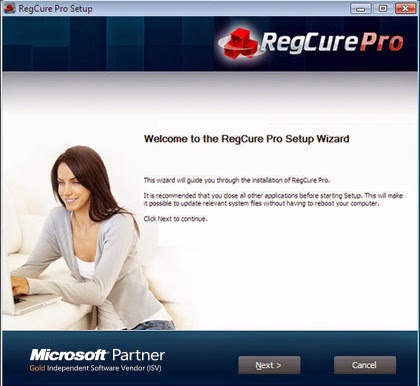
- Scan your PC now.
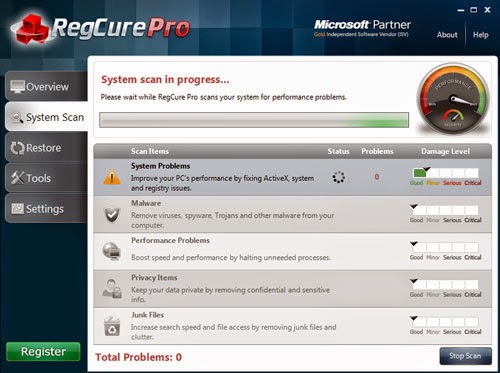
- Click Fix All button to delete all detected issues and fix PC with RegCure Pro.
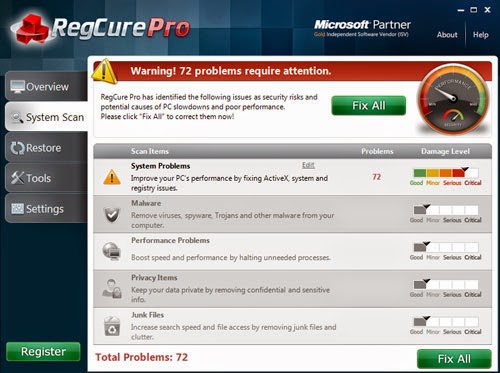
Tips: Jpp.installerdatauk.info can install on the target computers without asking permission from users. It can redirect you to its own site with jpp.installerdatauk.info/ if you click a link to open a new tab. In addition, you will see a bunch of popups on the page you are browsing. If you don’t know how to uninstall it from your web browsers with tested removal method.
No comments:
Post a Comment